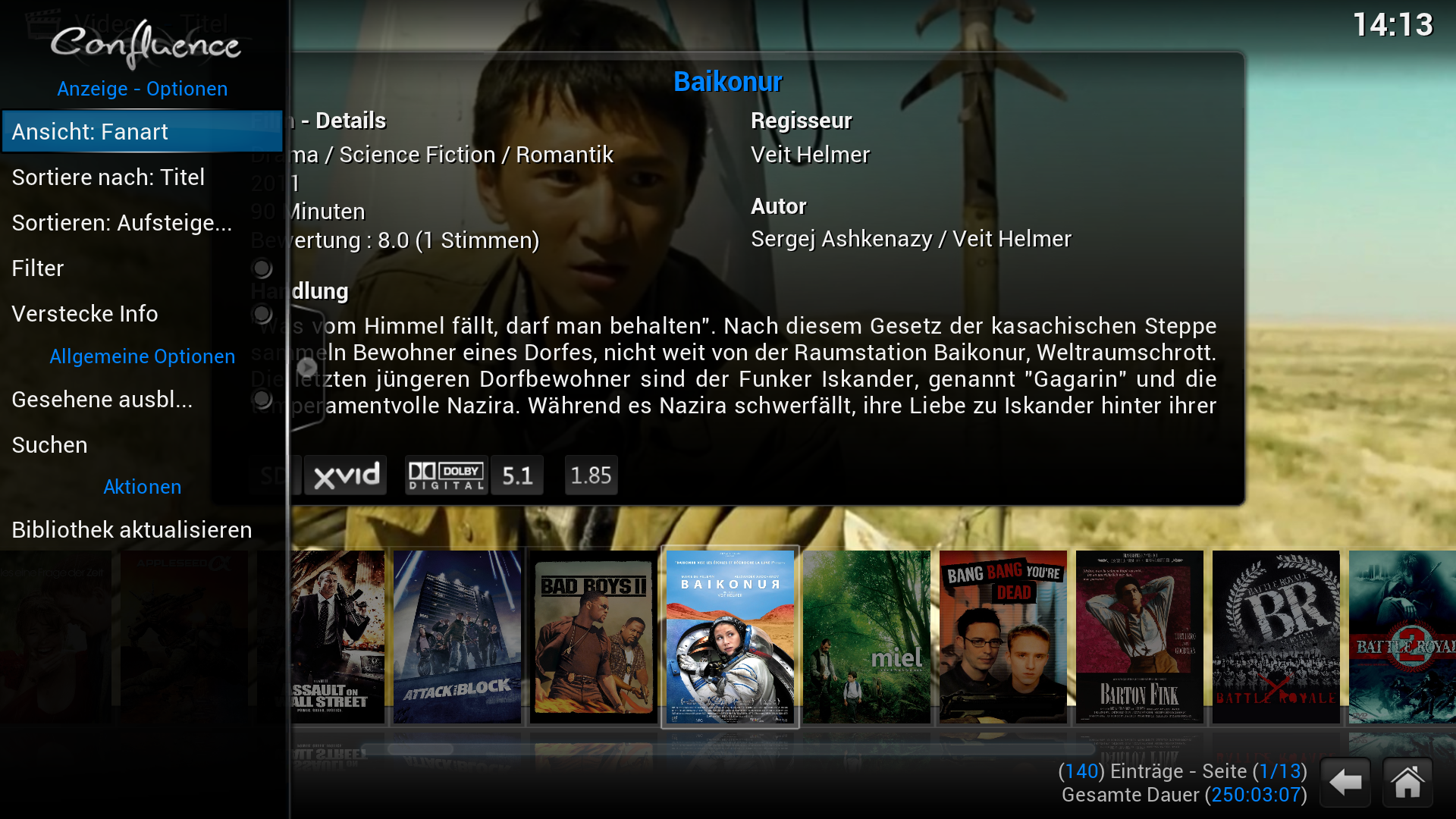Mal ein kleiner Überblick über mein Media Server Setup bzw. meinen Workflow, neue Medien in die bestehende Bibliothek einzubinden. Auch wenn's nach viel aussieht - bitte bedenken, dass die meisten Schritte hier nur einmal erledigt werden müssen: ist das Media Center einmal eingerichtet, ist nur noch wenig Arbeit erforderlich, um neue Filme oder Serien einzubinden.
Fangen wir vielleicht mit ein paar kurzen Bildern an, wo wir hinwollen:
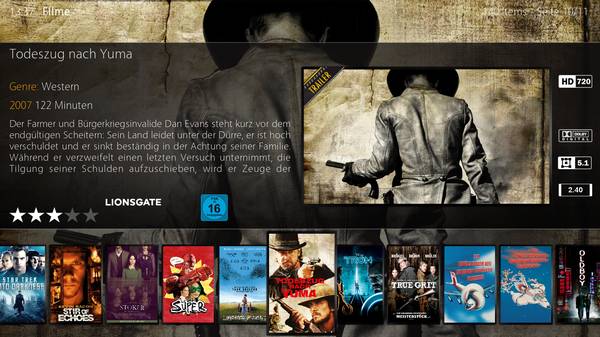

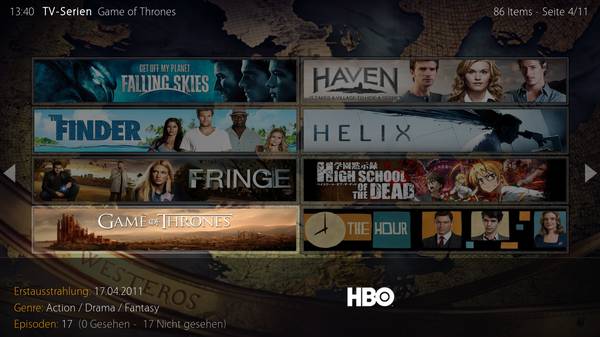
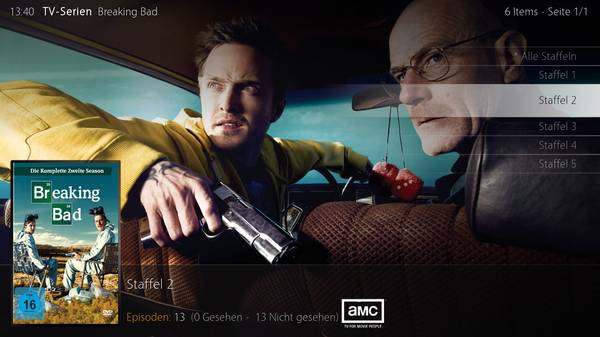
 0) Überblick:
0) Überblick:Um auf meinem (Nicht-Smart-)HDTV bequem Zugriff auf alle meine Filme und Serien zu haben, verwende ich einen Raspberry Pi mit installierter XBMC Media Server Software (OpenElec Distro). Das ist ein bisschen mit Fummelei verbunden und die Performance des 35€ Rechners ist nicht immer optimal, reicht für Media Server Zwecke aber voll aus. Wer etwas mehr Geld ausgeben will, kann in eine von vielen Android-Boxen mit vorinstalliertem XBMC investieren oder baut sich gleich seinen eigenen HTPC zusammen. Ich konzentriere mich hier aber auf den Raspberry Pi.
Wer XBMC mal ausprobieren will: das gibts natürlich auch für Windows und ist mit wenigen Klicks
runtergeladen und installiert.
XBMC kann sich selbständig Informationen zu Filmen und Serien aus dem Netz besorgen - also Dinge wie Produktionsjahr, Genre, Schauspieler, Handlung, etc. Das dauert insbesondere auf dem CPU-schwachen Raspberry Pi aber relativ lange und kann auch mal danebenliegen, wenn ein Film- oder Serienname mal nicht eindeutig ist (z.B. kann Robocop.mkv der aktuelle Film von 2014 sein oder das Original von anno dazumal). Darum besorge ich mir diese Meta-Informationen noch bevor ich sie in XBMC einbinde, so dass XBMC einfach nur die fertig vorbereiteten Daten einlesen und verwenden muss. Genau mit diesem Schritt beginnen wir jetzt auch...
1) Die richtige DateistrukturSämtliche Filme und TV-Serien, die man sich z.B. von seinen DVDs oder BluRays gerippt hat, gehören erst einmal in eine einheitliche Ordnerstruktur einsortiert. Die kann z.B. so aussehen:
Movies
|
|---Aliens (1986)
| |---Aliens.mkv
|
|---The Big Lewobski (1998)
| |---The Big Lebowski.mkv
|
|---...
TV Shows
|
|---Arrow
| |---Season 1
| |---Arrow - S01E01 - Die Rückkehr.mkv
| |---Arrow - S01E02 - Das Vermächtnis.mkv
| |---...
|
|---Breaking Bad
| |---Season 1
| | |---Breaking Bad - S01E01 - Der Einstieg.mkv
| | |---...
| |
| |---Season 2
| |---Breaking Bad - S02E01 - Vorsichtsmaßnahmen.mkv
| |---...
|
|---...
Das ist zumindest mein Vorschlang für eine konsistente Namensgebung. Auf jeden Fall sollte jeder Film und jede Serie ein eigenes Verzeichnis haben und Filme und Serien bitte nicht in denselben Ordner schmeißen. Bei Serien unterteile ich gerne noch nach Seasons, das ist aber nicht unbedingt notwendig.
Keine Angst übrigens: die Videodateien müssen nicht alle von Hand so benannt werden. Dafür können wir gleich ein eigenes Tool einsetzen. Wichtig ist aber bei Serien-Episoden, dass Staffel- und Episodennummer erkennbar sind. Die erste Breaking Bad Folge kann also z.B. auch "bb-s01e01.avi" heißen oder "bb-01x01.avi" oder so ähnlich. Für einen freundlicheren Dateinamen sorgen wir dann später.
2) Download der MetainformationenIst alles in einer vernünftigen Ordnerstruktur untergebracht, besorgen wir uns die notwendigen Metainformationen und Filmposter. Dazu benutze ich
TinyMediaManager.
Zuallererst müssen nach der Installation ein paar Einstellungen vorgenommen werden - also zuerst den "Einstellungen"-Tab öffnen und folgende Einstellungen vornehmen (unter "Datenherkunft" aber bitte eure eigenen Film- und Serienordner angeben):
FilmeFilm - ScraperFilm - BilderTV-ShowsTV-Shows - ScraperWer will, kann unter "Film - Bilder" noch Extrathumbs und Extrafanart aktivieren - nicht jeder XBMC-Skin zeigt diese aber auch an und ich will den kleinen Raspberry Pi auch nicht mit zu vielen hochauflösenden Bildern überfordern.
Sind alle Einstellungen erledigt, können wir endlich:
Filme / Serien einlesen:Das Prozedere ist jedes Mal gleich:
- zum "Filme" Tab wechseln
- "Filmverzeichnis neu einlesen" (linkes Icon in der Toolbar oder im "Filme"-Menü)
- Neue Filme (grün) in der Liste markieren und auf das Lupensymbol klicken ("Suchen & Scrapen aller ausgewählten Filme")
- Für jeden neuen Film das richtige Suchergebnis auswählen und bestätigen
- zum Schluss noch "Umbenennen / Cleanup ausgewählter Filme" für die neuen Filme ausführen (erst jetzt werden die Ordner- und Dateinamen entsprechend eurer Einstellung angepasst)
Bei Bedarf können die Einträge anschließend noch editiert werden und z.B. andere Poster oder Hintergründe (Fanarts) ausgewählt werden -> Doppelklick auf den Film oder Rechtsklick und "Film bearbeiten".
Das Einfügen der Serien läuft praktisch identisch:
- zum TV Shows Tab wechseln
- Filmverzeichnis neu einlesen
- neue Serien in der Liste auswählen
- auf die Lupe klicken und "Suchen & Scrapen aller ausgewählten TV Shows"
- Rechtsklick auf die neuen Serien/Episoden und "Umbenennen / Cleanup ausgewählter TV-Shows"
Wurden nur ein paar neue Episoden oder eine neue Staffel zu einer bereits eingelesenen Serie hinzugefügt:
- zum TV Shows Tab wechseln
- Filmverzeichnis neu einlesen
- neue Serien in der Liste auswählen
- Rechtsklick und "Neu gefundene Dateien scrapen"
- Rechtsklick auf die neuen Serien/Episoden und "Umbenennen / Cleanup ausgewählter TV-Shows"
Die Medienbibliothek ist jetzt fertig vorbereitet und kann so in XBMC eingebunden werden.
3) XBMC Setup3.a) Raspberry Pi Setup
Der Raspberry Pi ist ein sehr preiswerter Mini-Computer auf ARM-Basis. Die Hardware ist entfernt mit der eines (älteren) Smartphones vergleichbar und damit nicht übermäßig leistungsstark. Die verbaute GPU kann jedoch fast alle gängigen Videoformate in Hardware decodieren und damit flüssig abspielen - auch 1080p Videos. Damit eignet sich das kleine Gerät sehr gut als preisgünstiges, stromsparendes Media Center. Klare Nachteile sind natürlich das umständliche Erst-Setup und die Tatsache, dass der Pi nur als nackte Platine und ohne Zubehör daherkommt. Er besitzt noch nicht einmal einen Ein/Aus-Schalter und kann demnach nur über das Ziehen des Steckers wirklich ausgeschaltet werden. Der Stromverbrauch ist allerdings so niedrig, dass man ihn für für ein paar wenige Euro im Jahr problemlos 24/7 laufen lassen kann.
Wer sich die Bastelei ersparen will, kann fertige XBMC-Boxen (meist auf Android-Basis) im Handel für knapp 100€ oder weniger erwerben, z.b. MINIX Neo X5 oder X7 oder MX Android. XBMC auf Android ist allerdings noch relativ jung und auch nicht immer so performant wie etwa unter Windows oder Linux.
Gebraucht wird:
Manche Komponenten davon hat man vielleicht schon zu Hause, ob nun die Kabel oder Micro-SD Karten oder vielleicht ein altes 5V-Handy-Ladegerät als Netzteil.
System SetupDer Raspberry Pi kommt ohne Software - diese müssen wir erstmal auf die microSD-Karte aufspielen. Ich benutze dafür die OpenELEC Distribution für Raspberry Pi, die mit fertig konfiguriertem XBMC daherkommt. Dabei gibt es 2 Installationsarten: entweder befindet sich das gesamte OS und die XBMC-Daten auf der microSD-Karte oder man benutzt zusätzlich einen USB-Stick, der dann die ganzen XBMC-Daten von unserem Media Center speichern wird. Die Variante mit dem USB-Stick ist wegen der besseren Performance zu empfehlen.
Im OpenElec-Wiki gibts Installationsanleitungen für beide Varianten:
Installation auf SD-KarteInstallation auf SD-Karte und USB-StickBeide Installationen sind ein bissel fummelig und erfordern, dass man ein SD-Kartenlesegerät am PC verfügbar hat. Muss man allerdings nur einmal machen - wenn das System einmal installiert ist, läuft es dann auch. Zusätzlich empfehle ich, den Pi zu übertakten bzw. evtl. gekaufte Codec-Lizenzen noch zu aktivieren. Dazu die "config.txt" auf der SD-Karte öffnen und die entsprechenden Einstellungen vornehmen. Meine sieht z.B. so aus:
################################################################################
# This file is part of OpenELEC - http://www.openelec.tv
# Copyright (C) 2009-2014 Stephan Raue (stephan@openelec.tv)
# Inspired and partly copied from:
# http://youresuchageek.blogspot.fr/2012/09/howto-raspberry-pi-openelec-on.html
#
# OpenELEC is free software: you can redistribute it and/or modify
# it under the terms of the GNU General Public License as published by
# the Free Software Foundation, either version 2 of the License, or
# (at your option) any later version.
#
# OpenELEC is distributed in the hope that it will be useful,
# but WITHOUT ANY WARRANTY; without even the implied warranty of
# MERCHANTABILITY or FITNESS FOR A PARTICULAR PURPOSE. See the
# GNU General Public License for more details.
#
# You should have received a copy of the GNU General Public License
# along with OpenELEC. If not, see <http://www.gnu.org/licenses/>.
################################################################################
# Bootloader configuration - config.txt
################################################################################
################################################################################
# Memory (System/GPU configuration )
################################################################################
# default GPU memory split (do not change if you do not know what you are doing)
gpu_mem=128
# SDRAM size based GPU memory split, uncomment and setup to override 'gpu_mem'
gpu_mem_256=100
gpu_mem_512=128
################################################################################
# Overclocking settings
# WARNING: Do not change/enable if you do not know what you are doing!
# The System may become unstable or you can have data corruption or
# you can loose your warranty if you set wrong settings
#
# please read: http://elinux.org/RPi_config.txt#Overclocking_configuration
################################################################################
# Overclock mode settings.
#
# default recommended values are: arm_freq | core_freq | sdram_freq | over_voltage
# no overclocking : 700 | 250 | 400 | 0
# mode 'Modest' : 800 | 300 | 400 | 0
# mode 'Medium' : 900 | 333 | 450 | 2
# mode 'High' : 950 | 450 | 450 | 6
# mode 'Turbo' : 1000 | 500 | 500 | 6
arm_freq=950
core_freq=450
sdram_freq=450
over_voltage=6
# set to 'force_turbo=1' to disable dynamic overclocking (you can lose your warranty!)
force_turbo=0
# If you have any data corruption using Turbo Mode and overclocking
# try with this setting uncommented
# If this still fails, try to use Medium mode without "over_voltage=2"
# If it ultimately keeps failing, forget about this until it gets fixed
# Use a more conservative mode that will works fine in any cases:
# initial_turbo=30
################################################################################
# Overscan settings
################################################################################
# Make display smaller to stop text spilling off the screen
# see also http://www.raspberrypi.org/phpBB3/viewtopic.php?f=67&t=15700
# overscan_scale=1
# disable_overscan=1
# Adapt overscan values to your needs
# overscan_left=57
# overscan_right=59
# overscan_top=20
# overscan_bottom=20
################################################################################
# various settings see also: http://elinux.org/RPi_config.txt
################################################################################
# Force HDMI even if unplugged or powered off
hdmi_force_hotplug=1
# Enable Full RGB mode
hdmi_pixel_encoding=2
#hdmi_group=2
#hdmi_mode=9
################################################################################
# License keys to enable GPU hardware decoding for various codecs
# to obtain keys visit the shop at http://www.raspberrypi.com
################################################################################
decode_MPG2=0xFFFFFFFF
decode_WVC1=0xFFFFFFFF
# decode_DTS=0x00000000
# decode_DDP=0x00000000
################################################################################
# End of default configuration
# all values below this line were inserted from config.txt.bk (your old config)
# and can be merged with the above values
################################################################################
Ist die Software auf die SD-Karte kopiert und evtl. der USB-Stick vorbereitet, ist der restliche Aufbau nun denkbar simpel:
- Kühlkörper auf die Chips auf der Raspberry Pi Platine kleben
- den Pi ins Gehäuse einsetzen
- microSD-Karte einstecken (sowie je nach Installationsvariante auch den USB-Stick)
- Netzwerkkabel anschließen, damit der PI ins LAN oder gar Internet kommt
- den Pi per HDMI-Kabel mit dem Fernseher oder A/V-Receiver verbinden
- Netzteil mit dem Pi verbinden und dann in 'ne freie Steckdose damit
Der Pi wird jetzt hochfahren und XBMC starten. Beim ersten Start bitte ein paar Minuten warten, denn XBMC braucht einen kurzen Moment, um sich einzurichten und Updates zu laden.
3.b) Wie bediene ich jetzt XBMC?Zur Steuerung von XBMC braucht man jetzt entweder einen Fernseher mit HDMI CEC (d.h. mit der Fernsteuerung des Fernsehers lassen sich angeschlossene HDMI-Geräte steuern wie z.B. der Raspberry Pi / XBMC) oder eine an den Pi angeschlossene Fernbedienung (z.B.
HAMA MCE Remote) oder eine passende Smartphone-App (z.B.
YATSE).
Für die Smartphone App muss XBMC erst einmal korrekt eingerichtet werden - falls man kein HDMI CEC oder eine andere Fernbedienung nutzen kann, am besten erstmal eine USB Tastatur an den Pi anschließen und das Setup vornehmen. Für YATSE gibt es
hier eine bebilderte Anleitung für die notwendigen Einstellungen. Die Smartphone App kann sich danach über das lokale Netzwerk mit der XBMC-Installation verbinden und diese fernsteuern.
Zur Tastatursteuerung sei gesagt: [ENTER] bestätigt eine Auswahl, mit [BACKSPACE] gehen wir zurück ins letzte Menu und die Windows-Taste für's Kontextmenü (meist rechts zwischen [ALT GR] und [STRG]) öffnet das Kontext/Rechtsklick-Menü. Natürlich kann man dafür auch eine Maus verwenden, aber die wird nicht in jedem Skin einwandfrei unterstützt.
3.c) Einrichten der Medienbibliothek in XBMCDie Film- und Serienordner müssen im Netzwerk für den Pi erreichbar sein, also z.B. unter Windows für's lokale Netzwerk freigegeben. An den Pi lässt sich auch direkt eine externe Festplatte (aber nur mit eigenem Netzteil!) anschließen - die Pfadangaben dann entsprechend anpassen.
Wir navigieren zu "Videos":
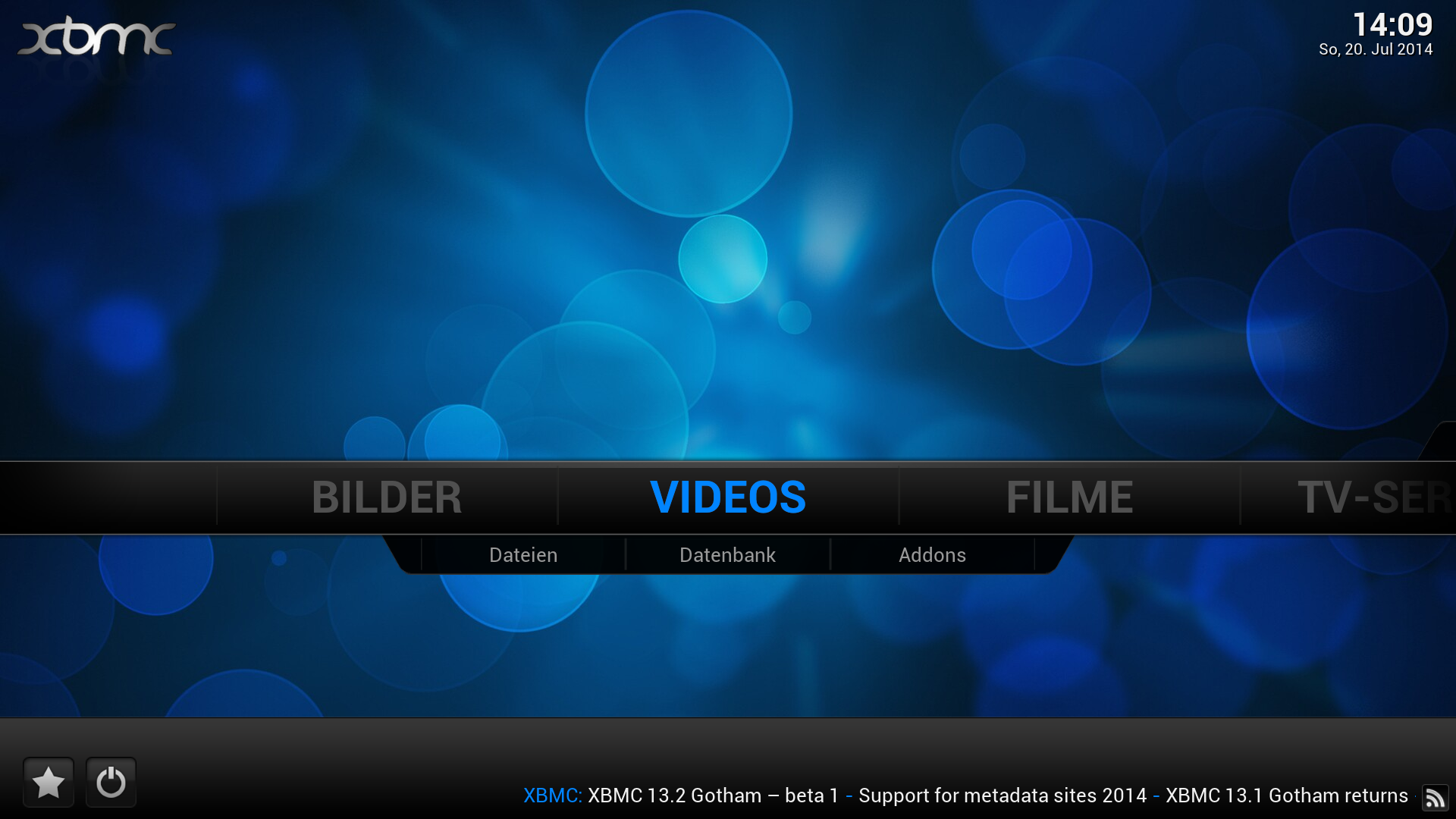
Nach unten zu "Dateien" und mit Enter bestätigen:
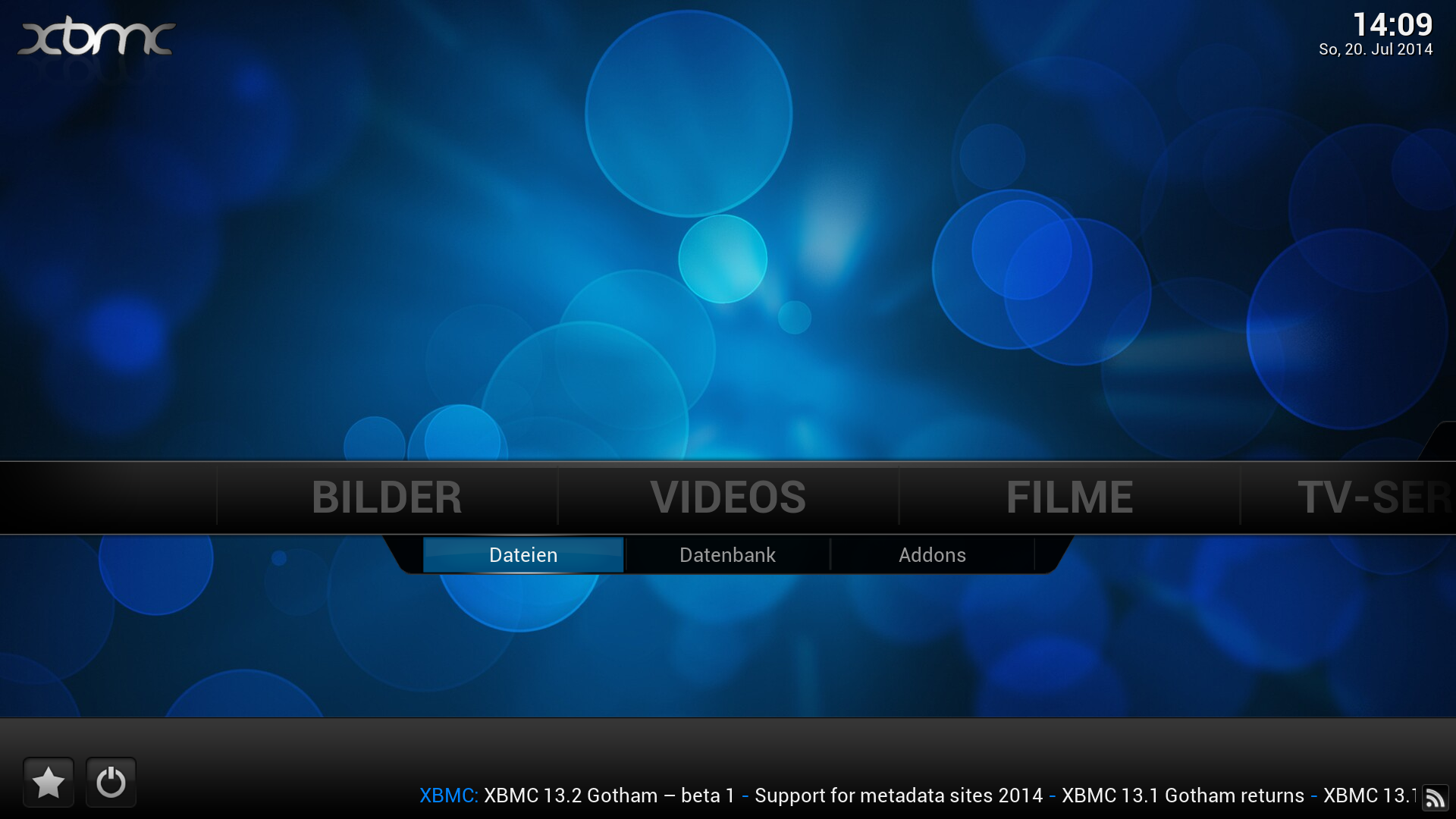
Jetzt auf "Videos hinzufügen":
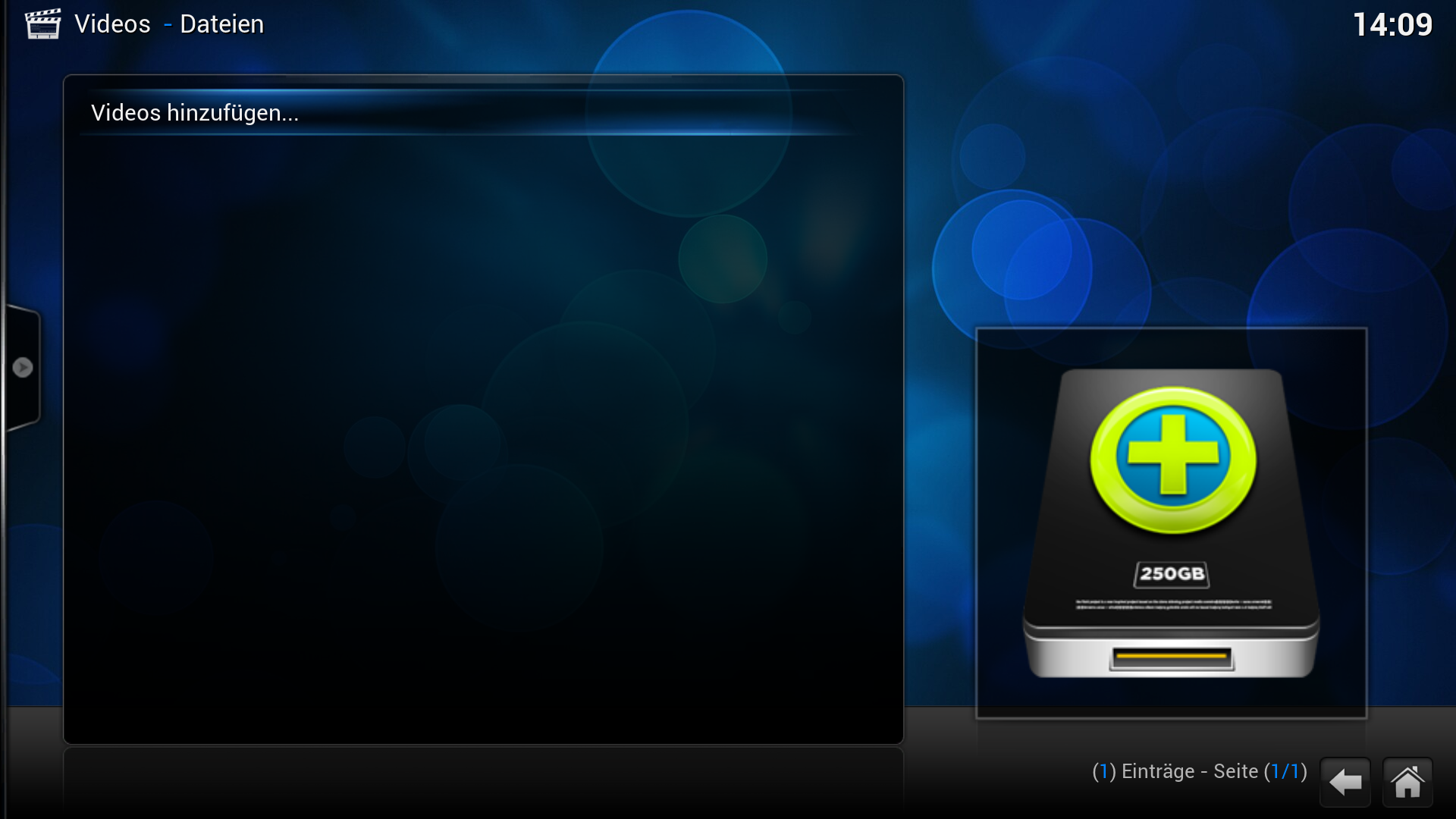
... auf "Durchsuchen":
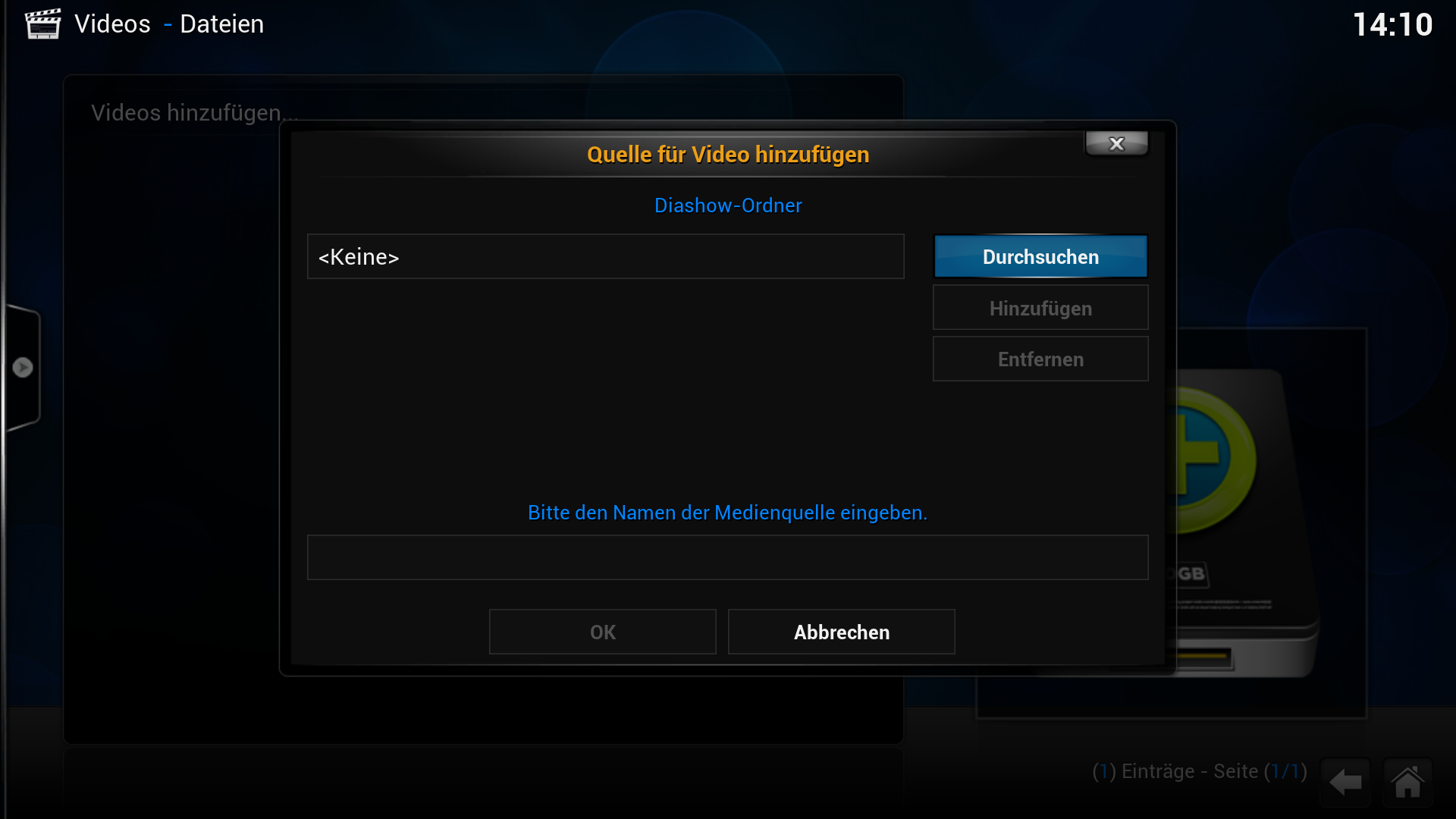
... auf "Windows-Netzwerk (SMB)" und dann zu deinem Freigabepfad navigieren ...

... auf "Ok" ...
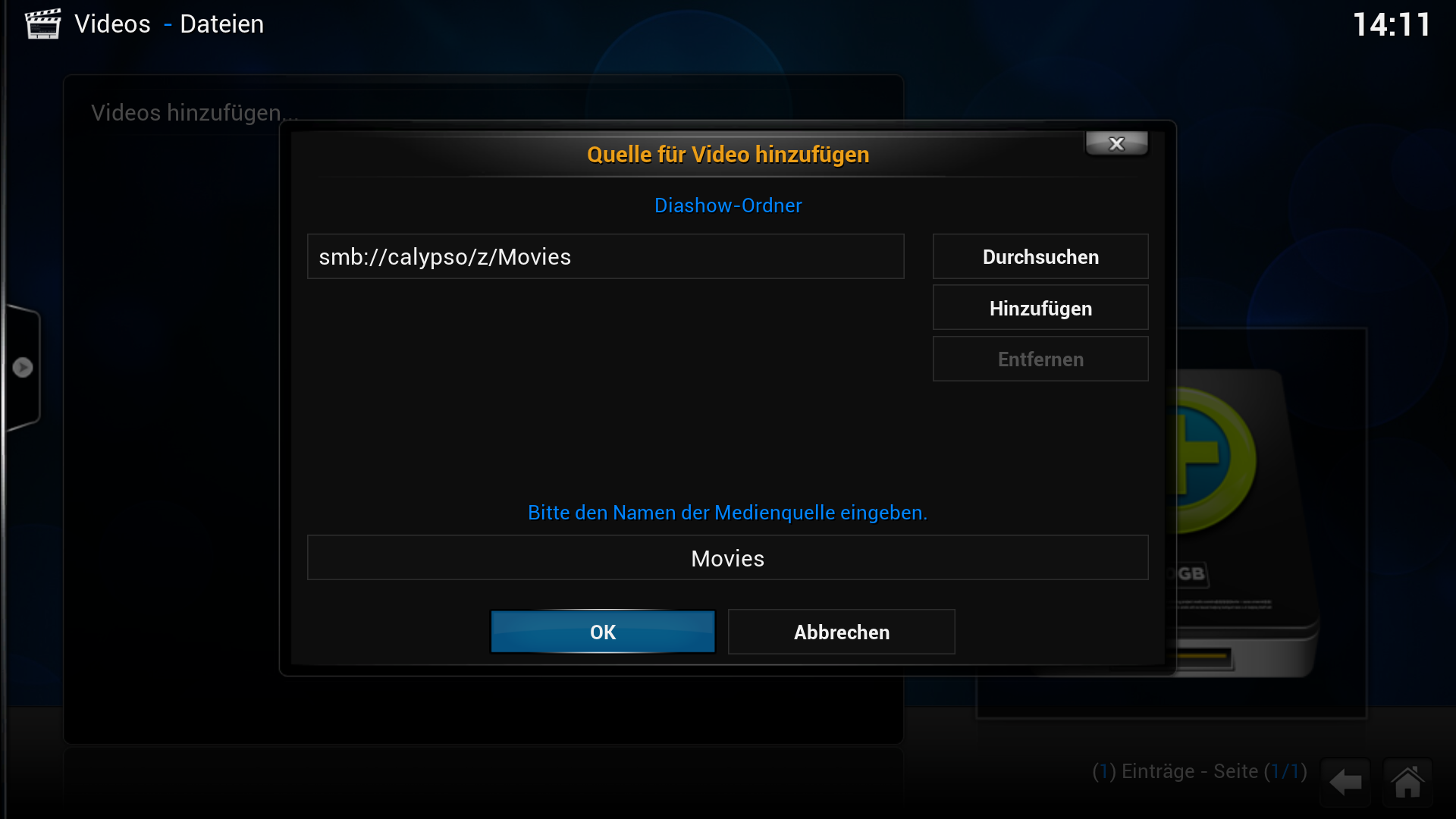
... dieser Ordner beinhaltet "Filme", als Scraper bitte "Local Information Only" auswählen sowie "Filme liegen in getrennten Ordnern, die dem Filmtitel entsprechen" und "Rekursives Scannen" deaktivieren ...
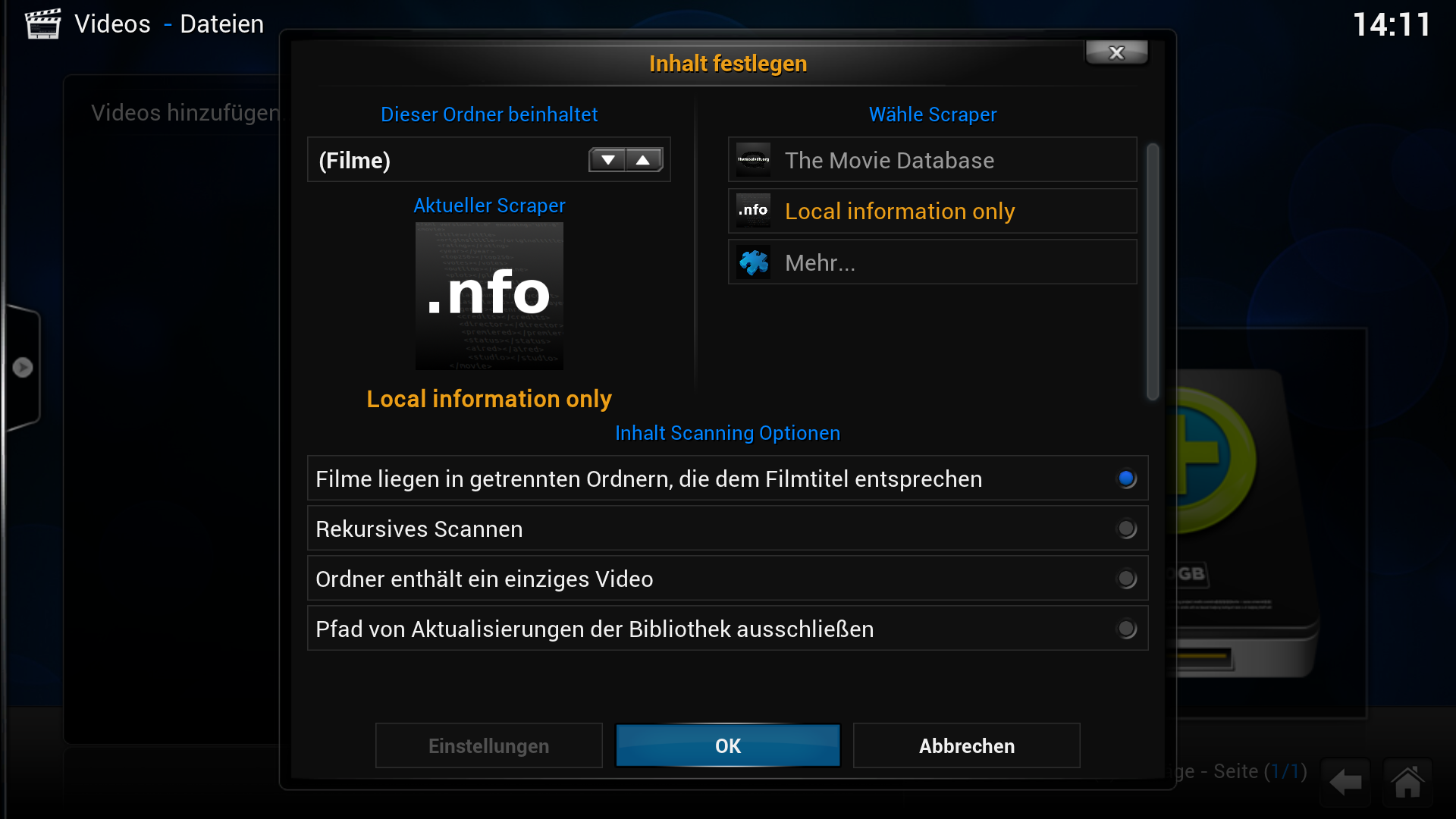
... "Ja", du möchtest aktualisieren ...
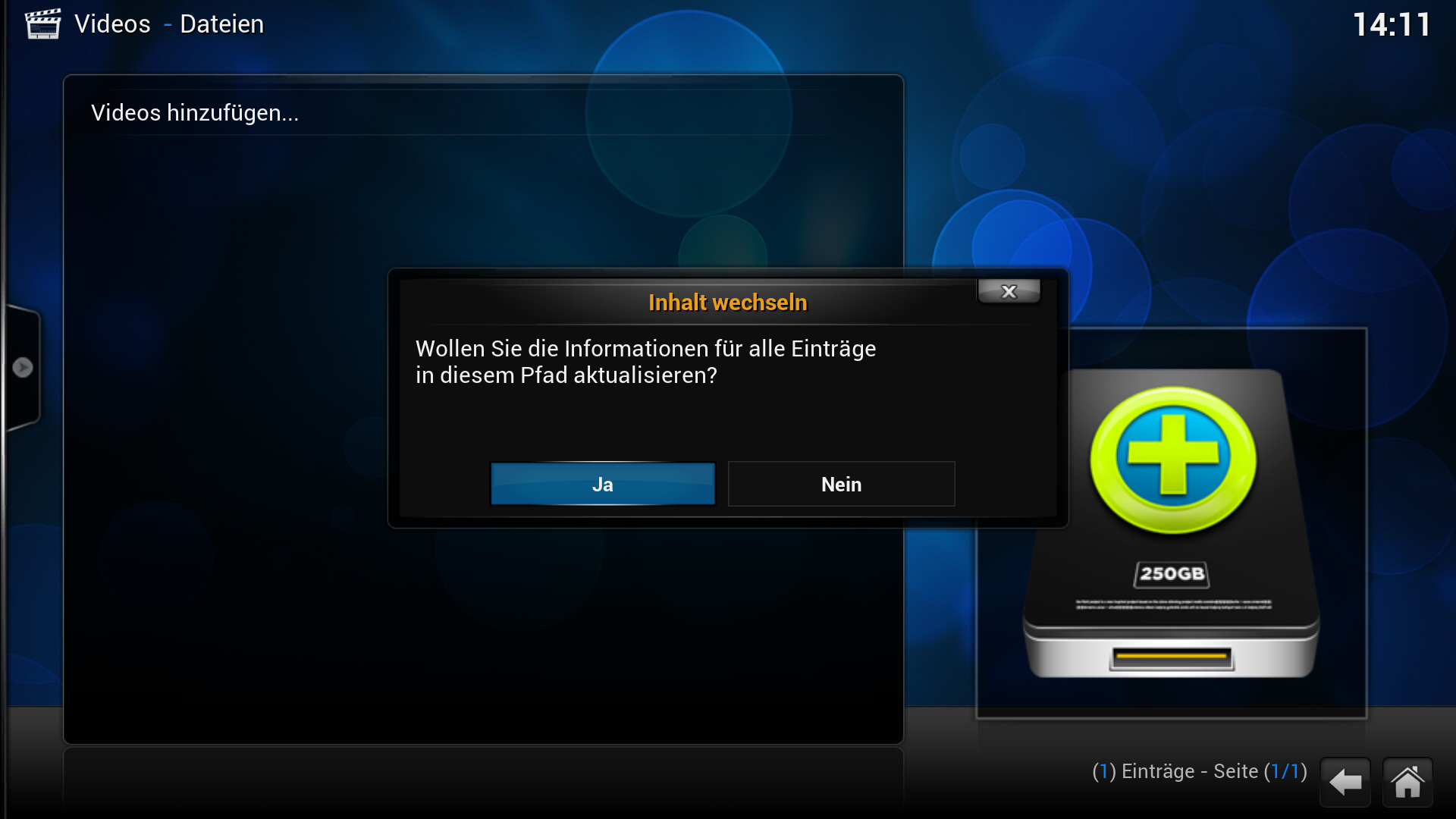
... jetzt werden die Ordner eingescannt und die Bibliothek aufgebaut.
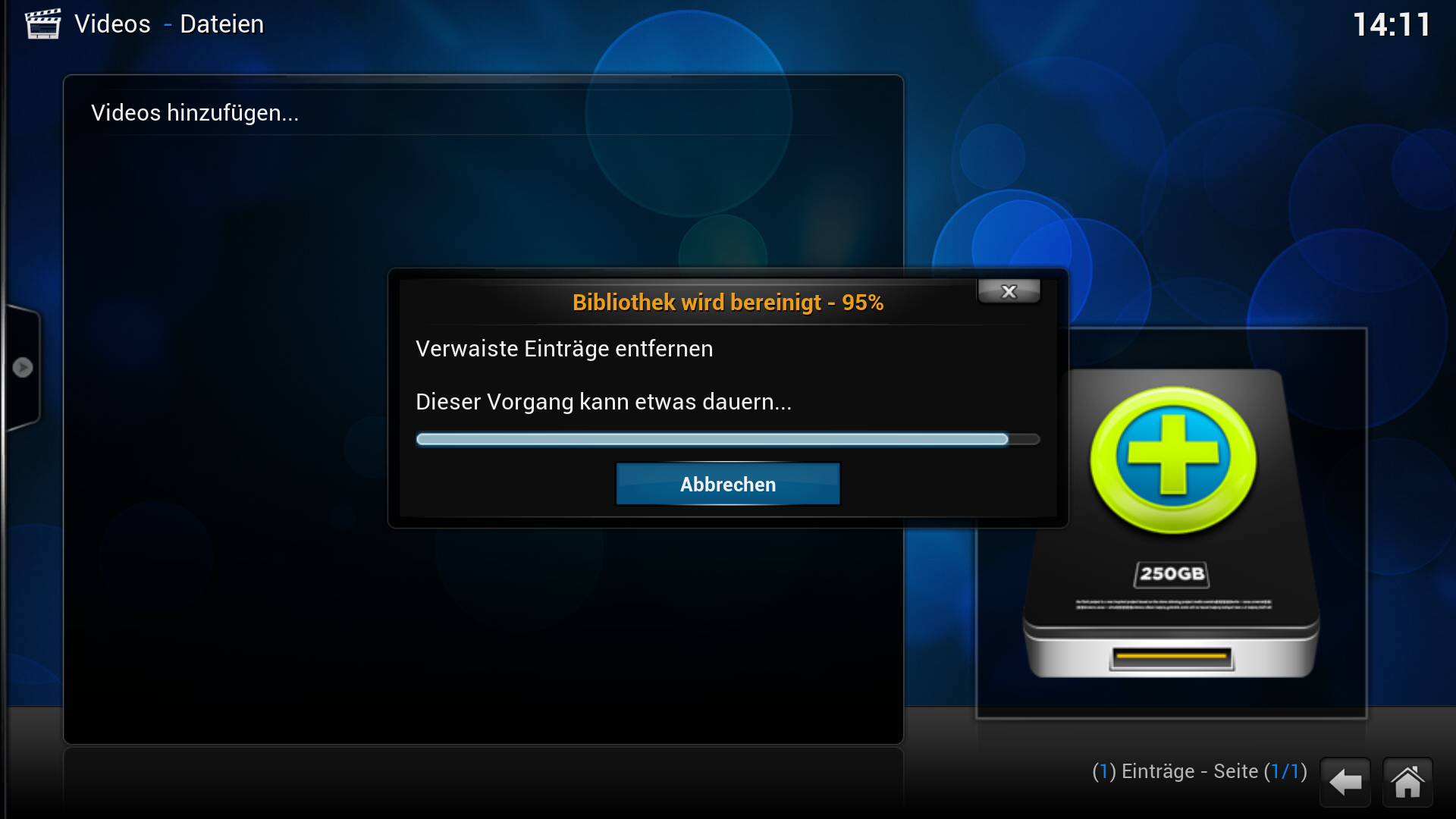
Wenn alles fertig ist, gehen wir zurück ins Hauptmenü ([BACKSPACE]) und wählen "Filme" aus
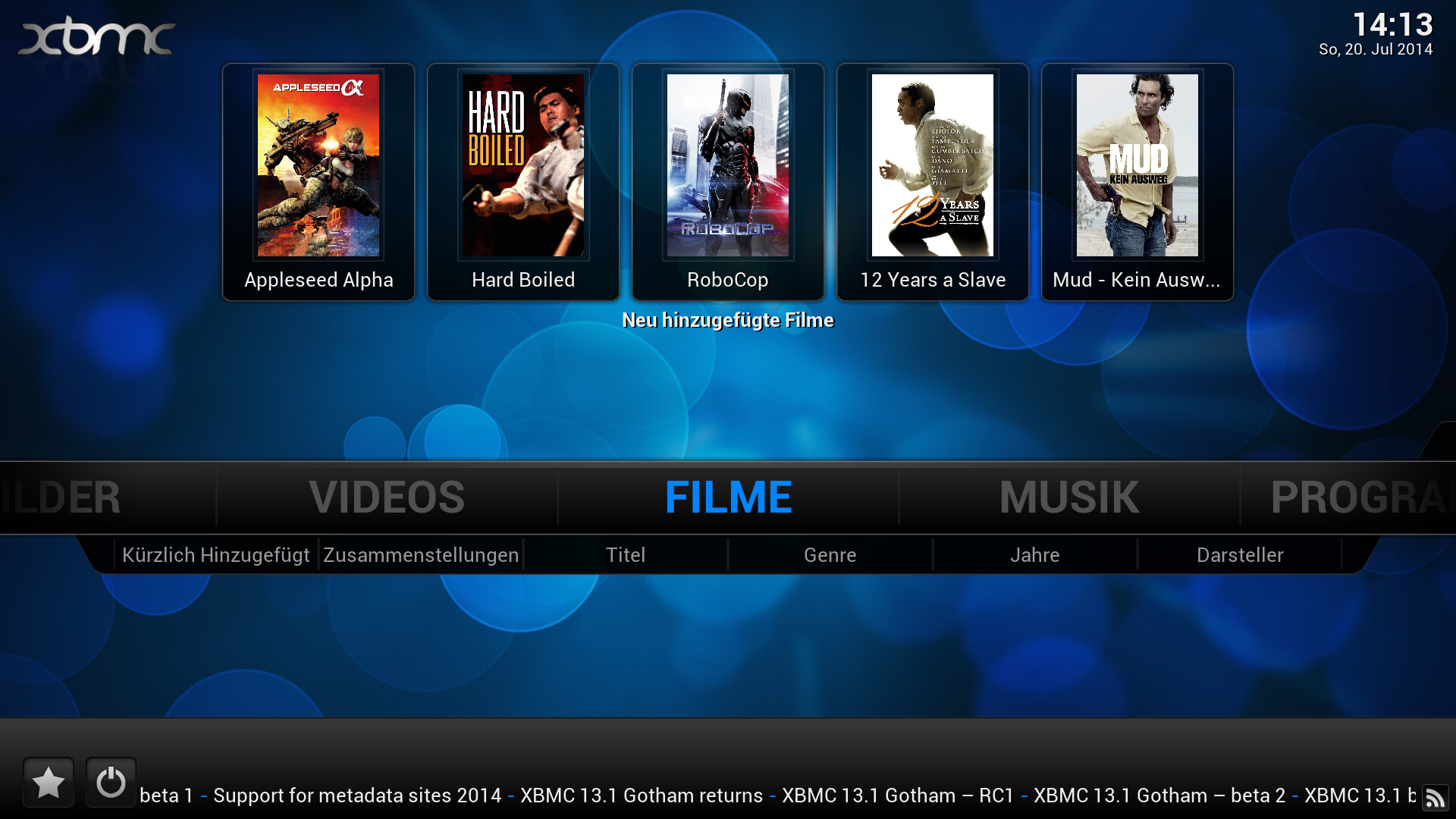
Dort sollten jetzt alle Filme aufgelistet werden. Öffnen wir das Seitenmenü an der linken Bildschirmseite ([Pfeil nach links], manchmal auch [Pfeil nach oben]), können wir verschiedene Ansichten durchschalten - je nachdem, was uns am besten gefällt.